PowerPoint tiene una Barra Titulo estándar. Muestra el icono PowerPoint lejos a la izquierda y el nombre actual del archivo en el medio. Lejos a la derecha, están los botones para el control de las ventanas Minimizar, Maximizar y Cerrar.
Barra de Menú
 La
Barra Menú de PowerPoint es un conjunto bastante estándar de menús en
cascada - menús que se abren desde adentro de otros menús.
La
Barra Menú de PowerPoint es un conjunto bastante estándar de menús en
cascada - menús que se abren desde adentro de otros menús. Una pequeña flecha a la derecha del ítem del menú
Barra Estándar
La Barra Estándar no es demasiado estándar entre las diversas versiones de PowerPoint.O
PowerPoint 2003 agrega un botón de Permiso
Barra Formato
O
Barra Dibujo
O
Barra de Estado
O
Manejando Barras de Herramientas
Usted no está atrapado con las barras de herramientas por defecto. Puede mostrar o esconder cualquiera de las mismas. Hasta puede personalizar qué ítems se encuentran en un menú o barra de herramientas. Seguramente usted puede encontrar una manera de que las herramientas que más use, sean fáciles de encontrar!Desplegar/Ocultar una Barra de Herramientas
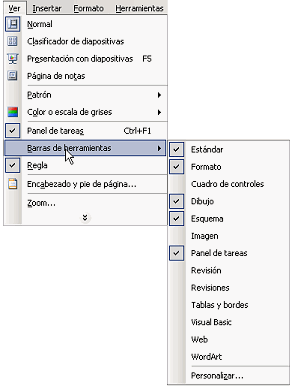
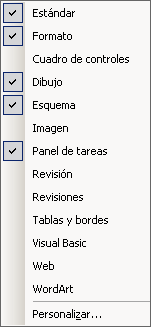 Para
ver una lista de barras de herramientas disponibles:
Para
ver una lista de barras de herramientas disponibles: Clic derecho en una parte en blanco de una barra de herramientas, para ver un menú que aparece
O
Desde el menú elegir |
Una tilde muestra que barras de herramientas se muestran actualmente. Mediante clic en el nombre de una barra de herramientas, se conmuta la barra por si o por no y se cierra la lista del menú. Cuando abra la lista nuevamente, la tilde habrá cambiado.
Acoplada o Flotante
 Las
barras de herramientas pueden ser acopladas o
flotantes, significando que pueden estar pegadas
a un borde de la ventana o pueden flotar libremente encima de la ventana de
PowerPoint.
Las
barras de herramientas pueden ser acopladas o
flotantes, significando que pueden estar pegadas
a un borde de la ventana o pueden flotar libremente encima de la ventana de
PowerPoint.
Puede tener más de una barra de herramientas acoplada, en la misma fila. Los
botones que no quepan en la ventana serán ocultados. Usted querrá disponer
de una ventana grande!
Métodos para acoplar/flotar:
-
Arrastrar:

 Para
cambiar los lugares de los amarres, arrastrar de una
manija de la barra de herramientas amarrada (la
barra vertical al extremo izquierdo de la barra de herramientas) hacia otro
borde de la ventana y dejar caer después que la barra se alinea con el borde
de la ventana.
Para
cambiar los lugares de los amarres, arrastrar de una
manija de la barra de herramientas amarrada (la
barra vertical al extremo izquierdo de la barra de herramientas) hacia otro
borde de la ventana y dejar caer después que la barra se alinea con el borde
de la ventana.
Para hacer flotante a una barra de herramientas, arrastrar de la manija, hasta que la barra quede libre del borde de la ventana y después dejar caer.
Para acoplar una barra flotante, arrastrar el título de la barra hacia el borde de la ventana, hasta que la barra flotante se amarre.
-
Doble-clic:
Para amarrar una barra flotante, hacer doble clic en su barra de título.
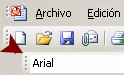 Si
hay lugar en la ventana, puede deslizar una barra de herramientas amarrada,
hacia afuera del borde, arrastrándola de la manija.
Si
hay lugar en la ventana, puede deslizar una barra de herramientas amarrada,
hacia afuera del borde, arrastrándola de la manija.
Flechas


Doble flecha
 :
Indica que hay botones escondidos. Esto sucede cuando hay demasiados
botones para que quepan en el ancho de la ventana.
:
Indica que hay botones escondidos. Esto sucede cuando hay demasiados
botones para que quepan en el ancho de la ventana.
 Flecha
hacia abajo
Flecha
hacia abajo
Los botones menos usados están ocultos. A medida que continúe usando botones, irá cambiando cuales botones serán mostrados !

esta re rata de chimba este visaje
ResponderEliminarlo voy a compartir a mis socios pa que lo pillen
ResponderEliminarlo voy a compartir a mis socios pa que lo pillen
ResponderEliminarsocios??
EliminarPOR QUE DOS VESES ???
Eliminarnesecitaba esta pagina para mi prima
ResponderEliminary esta super buena le sirbio de mucho
ResponderEliminarjejeje XD XD XD
ResponderEliminar